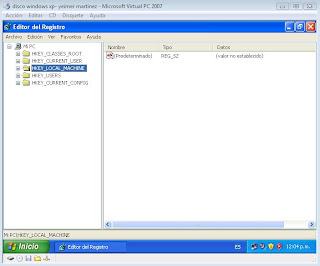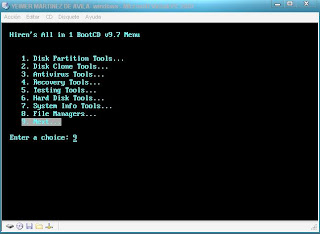Toucan es una aplicación para Windows que nos permitirá administrar nuestros datos en varios equipos, cifrándolos, sincronizándolos y realizando copias de seguridad. Es una aplicación portable y pesa muy poco (2.1 Megas), así que podemos llevarla en dispositivos usb de todos los tamaños.
para la creacion de la copia debemos realizar lo siguiente:
ya con el programa abierto nos vamos a la pestaña RESPALDO.
Luego buscamos en la unidad los archivos o la carpeta a la que vamos copiar.
despues de haber seleccionado los archivos los agregamos con el boton +.
cuando ya esten los archivos agregados, nos vamos al boton donde dice localizacion de copia de respaldo, aqui escribimos el nombre que tu desees darle y la ubicacion donde se guardara la copia.
para la creacion de la copia debemos realizar lo siguiente:
ya con el programa abierto nos vamos a la pestaña RESPALDO.
Luego buscamos en la unidad los archivos o la carpeta a la que vamos copiar.
cuando ya esten los archivos agregados, nos vamos al boton donde dice localizacion de copia de respaldo, aqui escribimos el nombre que tu desees darle y la ubicacion donde se guardara la copia.
despues de haber dado el nombre y la ubicacion damos en el boton OK para realizar la copia.
como vemos en el reacuadro se muestra el proceso ya finalizado de la copia .
como podemos ver en la imagen del escritorio donde se guardo la copia, se encuentra el archivo ya comprimido con el nombre copia de archivos.
siempre que inicio sesion lo primero que me sale es mis documentos; esto puede ocurrir porque un virus modifico tu archivo USERINIT.EXE y debes repararlo.
el archivo userinit.exe es archivo o aplicacion que le permite a tu sistema operativo(windows), iniciar la sesion. en algunos casos la sesion siempre se va reiniciar y debes realizar otros pasos para la restauracion de este archivo.
lo primero que hay que hacer para la recuperacion es entrar al registro del sistema, nos vamos a ejecutar y escribimos regedit.






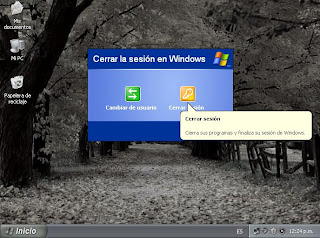
el archivo userinit.exe es archivo o aplicacion que le permite a tu sistema operativo(windows), iniciar la sesion. en algunos casos la sesion siempre se va reiniciar y debes realizar otros pasos para la restauracion de este archivo.
lo primero que hay que hacer para la recuperacion es entrar al registro del sistema, nos vamos a ejecutar y escribimos regedit.
despues escogemos la ruta HKEY_LOCAL_MACHINE.
estando squi escogemos SOFWARE.
luego MICROSOFT.

estando en la opcion microsoft escogemos la opcion WINDOWS NT.

ya casi al fianal escogemos la opcion WINLOGON que es donde se encuetra el archivo userinit.

cuando ya tenemos seleccionado el archivo le damos clic derecho y le damos MODIFICAR.

en esta imagen podemos ver que el archivo a sido modificado o dañado.

vemos que el archivo esta repetido y por eso es la razon que cuando inicias la secion de inmediato se habre mis documentos, para corregir el error tenemos que borrar la parte repetida ojo hasta la coma no se puede borrar la coma porque seguira modificado.

luego reiniciamos la sesion y el equipo ya no estara con el error de inicio.
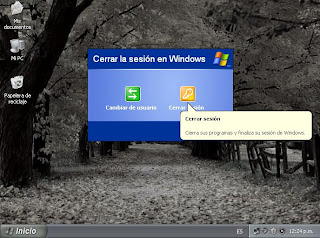
Situación:
Usted desea utilizar Ghost para crear una copia de un disco a otro en el mismo equipo. Planea utilizar el segundo disco en una de las siguientes formas: - Como un disco primario de dicho equipo. - Como un disco primario en un equipo diferente. - Como un respaldo del primer disco. Su intención es retirar el segundo disco del equipo y conservarlo almacenado.
Usted desea utilizar Ghost para crear una copia de un disco a otro en el mismo equipo. Planea utilizar el segundo disco en una de las siguientes formas: - Como un disco primario de dicho equipo. - Como un disco primario en un equipo diferente. - Como un respaldo del primer disco. Su intención es retirar el segundo disco del equipo y conservarlo almacenado.
Solución:
Ghost hace referencia a esta función como la clonación de disco a disco. El disco del que realiza la copia se llama disco fuente y a lo que pasa la información se llama disco destino o disco objetivo. Todo el contenido del disco fuente, incluyendo las particiones y el espacio sin particiones, sobrescribe todo el contenido del disco destino.
Ghost hace referencia a esta función como la clonación de disco a disco. El disco del que realiza la copia se llama disco fuente y a lo que pasa la información se llama disco destino o disco objetivo. Todo el contenido del disco fuente, incluyendo las particiones y el espacio sin particiones, sobrescribe todo el contenido del disco destino.
ADVERTENCIA: No inicie el equipo después de realizar la clonación hasta que las instrucciones se lo indiquen. Reiniciar un equipo desde el disco duro, cuando se tienen dos discos duros con particiones Activas principales, puede dañar las instalaciones de programas y activar cambios en la configuración tanto en el disco fuente como destino que es posible que usted no pueda revertir sin almacenar respaldos.
pasos para clonacion del disco:
iniciar tu pc desde el disco de utilidades hirens boot enlace.
luego escogemos la opcion donde se encuentra la aplicacion DISK CLONE TOOLS .
y damos enter el la aplicacion NORTON GOST.
y por ultimo escogemos la opcion GOST(normal); cualquiera de las aplicaciones cumplen con las mismas funciones. luego nos muestra un mensaje de bienvenida y damos OK.
despues que damos ok nos saldra una pequeña ventanita donde escogeremos la opcion local, y despues disk.
luego damos clic en la opcion to disk (para el disco).
cuando salga esta pequeña ventana nos esta mostrando los discos que tenemos en la maquina, damos clic en el boton ok. en la siguiente ventana el programa automaticamente escoge el disco en que vas hacer la clonacion.
en esta ventana te muestra la descripcion de todo el disco secundario. damos clic en el boton ok.
luego nos muestra un mensaje donde dice si deseamos continuar con la clonacion y damos ok.
en la siguente ventana vemos todo el proceso de la clonacion del disco origen al disco destino .
luego de haberse completado el proceso de la clonacion el programa nos muestra un mensaje si deseamos reiniciar el computador o si deseamos continuar trabajando(recondado reiniciar tu pc ).
despues de haber reiniciado la computadora la clonacion de tu disco esta completada y lista para usarse cuando la ocacion lo amerite.
es un software de recuperación de datos para Windows para la recuperación de particiones de disco cuando experimenta un error en el disco (distinto al error de hardware no fisico). Esta versátil herramienta automáticamente chequéa y repara el Master Boot Record, la tabla de particiones y el sector de arranque de la partición con un error, para recuperar la partición FAT16/FAT32/NTFS/NTFS5/EXT2/EXT3/SWAP en unidades de discos duros IDE/ATA/SATA/SCSI y extraibles. Puede crear un disco extraible de recuperación o un CD de arranque para recuperar la partición incluso si su sistema operativo falla en el arranque. Partition Table Doctor gestiona MS-DOS, Freedos, Windows 95/98/Me, Windows NT 4.0, Windows 2000, Windows XP y Windows 2003.
Proporciona unas funciones muy útiles: Copia de seguridad de la tabla de particiones GRATUITA, restauración de la tabla de partición, reconstrucción de la tabla de partición, arreglo del arranque, chequéo GRATUITO de las propiedades de la partición, chequéo gratuito de los errores de la partición.
Tanto es así, que le permite configurar todos los parámetros de la tabla de particón. En adición, Partition Table Doctor proporciona algunas otras útiles funciones: activar partición, ocultar partición, chequéo de superficie, reconstrucción de MBR (Master Boot Record), búsqueda del fichero raiz y el directorio raiz, edición de sectores, copiado de sectores, deshacer cambios y más.
ahora entraremos a los pasos para la recuperacion de la MBR.
estando en las utilidades del Hirens Boot escogemos la opcion 1:
luego escogemos PARTITION TABLE DOCTOR la utilidad que vamos a utilizar teniendo claro los procedimeintos a seguir.
dentro de la utilidad nos aparecera en pantalla una particion que no esta activa y no hay ningun sector de arranque .
luego nos dirigimos a OPERACIONES y escogemos la opcion REBUIL PARTITION TABLE.
cuando damos enter nos saldra un mensaje y tenemos dar clic en AUTO para poder crear la particion o sector.
a qui ya tenemos creada la particion en nuestro disco.
Proporciona unas funciones muy útiles: Copia de seguridad de la tabla de particiones GRATUITA, restauración de la tabla de partición, reconstrucción de la tabla de partición, arreglo del arranque, chequéo GRATUITO de las propiedades de la partición, chequéo gratuito de los errores de la partición.
Tanto es así, que le permite configurar todos los parámetros de la tabla de particón. En adición, Partition Table Doctor proporciona algunas otras útiles funciones: activar partición, ocultar partición, chequéo de superficie, reconstrucción de MBR (Master Boot Record), búsqueda del fichero raiz y el directorio raiz, edición de sectores, copiado de sectores, deshacer cambios y más.
ahora entraremos a los pasos para la recuperacion de la MBR.
estando en las utilidades del Hirens Boot escogemos la opcion 1:
luego escogemos PARTITION TABLE DOCTOR la utilidad que vamos a utilizar teniendo claro los procedimeintos a seguir.
dentro de la utilidad nos aparecera en pantalla una particion que no esta activa y no hay ningun sector de arranque .
luego nos dirigimos a OPERACIONES y escogemos la opcion REBUIL PARTITION TABLE.
cuando damos enter nos saldra un mensaje y tenemos dar clic en AUTO para poder crear la particion o sector.
en esta imagen podremos darnos cuenta del proceso de la creacion de la particion o sector.
ahora procederemos a guardar los datos para poder hacer efectiva la creacion.
por ultimo salimos del programa y verificamos si la MBR a sido restaurada .
como podemos ver en la tabla de particiones nuestro MBR o sector cero a sido restaurado por lo tanto nuestro sistema operativo iniciara normalmente.
El Master Boot Record (MBR) es un pequeño programa que es ejecutado en cada Inicio del sistema operativo y se encuentra ubicado en el primer sector absoluto (Track 0, head 0, sector 1) del disco duro en una PC y que busca la Tabla de Particiones para transferirla al Sector de Arranque (Boot).
¿Y para que se utiliza la MBR? ¿Para que sirve?
Pues bien, estos pocos 512 bytes se encargan de almacenar la información de arranque del disco duro entre la que se encuentra la información necesaria para proceder con la carga del Sistema Operativo para que la BIOS pueda cargarlo.
Otra cosa muy importante sobre esto sobre todo hoy en día que casi todo el mundo trabaja con dos o mas discos duros es que la MBR con la información de arranque del sistema o sistemas se encuentra sobre el disco duro en el que se instaló el primer sistema operativo… a ver si me explico.
Tenemos dos discos duros, el disco duro A y el disco duro B, tenemos los dos discos duros formateados completamente por lo que no contienen nada ni si quiera la información de arranque de ningún sistema ni nada, estan en blanco. Teniendo esto instalamos sobre el disco duro A un Windows 2000 (por ejemplo) y sobre el disco duro B instalaremos un Windows Xp. Bien cuando Windows instalemos el Windows Xp tras instalar un Windows 2000 buscará la MBR que contiene la información de inicio y la modificará para que este pueda arrancar o mejor dicho, para generar el multiarranque y podamos al inicio seleccionar el sistema con el que queremos iniciar el sistema.pasos para eliminar el MBR del disco duro nos vamos a las utilidades del hirens boot damos ENTER en la opcion NEXT y elegimos la opcion MBR TOOLS luego escogemos la opcion MBR WORK.
Damos enter en esta opcion y entraremos a la aplicacion del MBR WORK.
como vemos aqui encontramos las opciones del MBR, para eliminar el sector 0 o el MBR debemos tener muy en cuenta que esto nos va generar un daño en el disco duro y la maquina no va poder inciar; para elminar escogemos la opcion 4 restear el MBR .
luego nos saldra un mensaje de advertencia y la opcion de la ejecucion (Y/N) escribimos la letra Y y este inmediatamente eliminara el sector cero.
en esta imagen podemos ver que el sector cero ya no existe y no tenemos sector de arranque de la maquina...
aqui podemos ver que el sistema ya tiene sector de arranque y el sistema operativo ya no inicia.
Básicamente un comprobador de memoria comprobará varias veces cada posición de memoria almacenado diferentes patrones para comprobar que en todos los casos se devuelve el mismo patrón y una vez que acabe volverá a repetir el test de nuevo cíclicamente hasta que lo paremos, es conveniente dejarlo ejecutarse 2 o 3 iteraciones. para saber que tu menoria tiene fallos mira loa siguiente:
1). Pantallazos azules aleatorios.
2). Windows falla en la instalación.
3). Windows falla en el arranque.
4). Cuelgues aleatorios inexplicables.
2). Windows falla en la instalación.
3). Windows falla en el arranque.
4). Cuelgues aleatorios inexplicables.
para hacer una comprobacion puedes utilizar la aplicacion memtes o goden memory, que es el que vamos utilizar en esta ocacion.
estando en las utilidades hirens boot escogemos la opcion testing tools.
luego nos vamos a la opcion ram (memory) testing tools y damos enter.
luego escogemos la aplicacion golden memory .despues de haber escogido la aplicacion esta hara un testeo completo de tu memoria en donde podras ver el proceso de analisis de esta.
este es un aplicacion que te permite verificar tu disco duro , determinar sectores dañados de este y hacerle una reparacion. cabe aclarar que el diagniostico y la reparacion es un poco demorado.
estando en la utilidad hiren boot elegimos la opcion hard disk tools.
luego escogemos la opcion HDD REGENEREITOR, y damos enter esta opcion .
despues que damos enter nos saldra en pantalla un mensaje donde podemos escojer el sector en donde queremos que este comienze con el analisis.
cuando este comienza con el analisis este muestra cuantos son los sectores dañados y cuantos son los recuperados; en donde B = son los sectores dañados y R = los sectores recuperados.
estando en la utilidad hiren boot elegimos la opcion hard disk tools.
luego escogemos la opcion HDD REGENEREITOR, y damos enter esta opcion .
despues que damos enter nos saldra en pantalla un mensaje donde podemos escojer el sector en donde queremos que este comienze con el analisis.
cuando este comienza con el analisis este muestra cuantos son los sectores dañados y cuantos son los recuperados; en donde B = son los sectores dañados y R = los sectores recuperados.